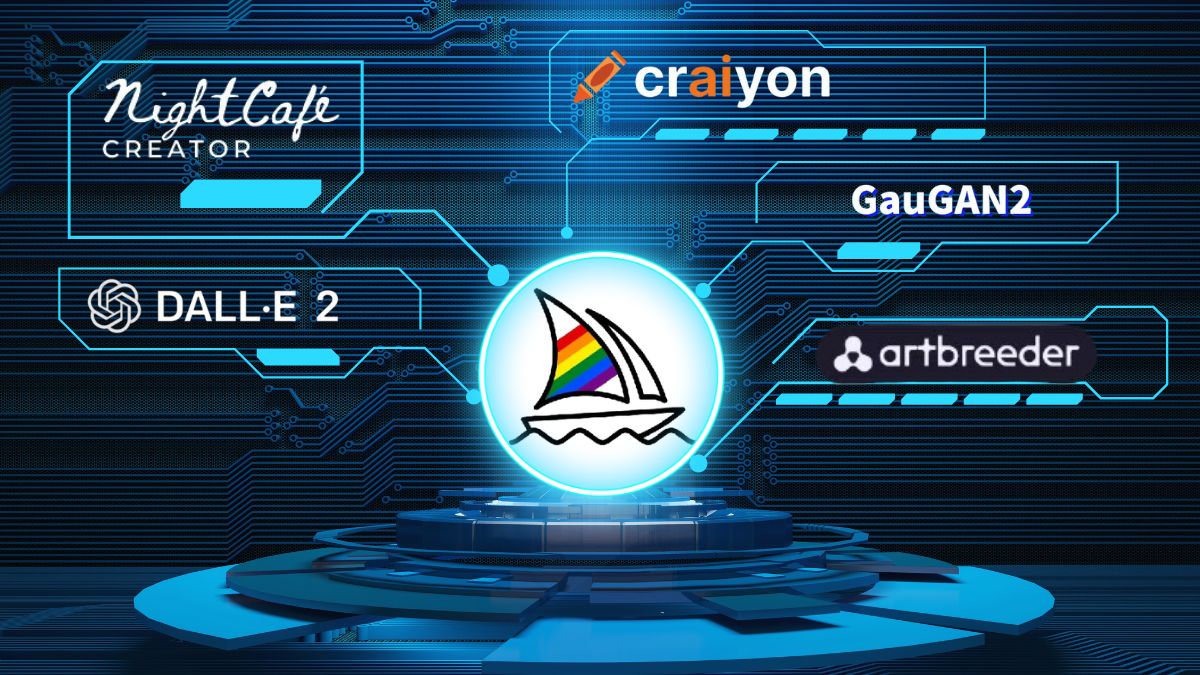Comment modifier la taille d’une image sur Midjourney ?

Publié par Thomas Leroy le dans Midjourney
Temps de lecture estimé : 7 min
À retenir :
- Midjourney permet de générer des images de différents formats et résolutions grâce à des commandes spécifiques comme Upscale et –ar.
- La commande Upscale agrandit les images pour améliorer la résolution, tandis que la commande –ar ajuste le rapport d’aspect avant la génération.
- Pour optimiser les images selon leur usage (impression ou web), il est crucial de choisir le bon format, de compresser et de redimensionner les fichiers, pour équilibrer qualité et performance.
Les passionnés d’IA reconnaîtront immédiatement Midjourney, l’outil révolutionnaire en génération d’images. Que vous soyez débutant ou professionnel, vous remarquerez sans doute que Midjourney génère automatiquement des images au format carré. C’est d’ailleurs la résolution par défaut de l’outil. Si cela n’est pas un problème pour certains, cela l’est pour d’autres, car le champ d’application des images varie d’un utilisateur à l’autre. Par exemple, la taille d’une image utile pour une simple publication sur les réseaux sociaux peut ne pas convenir à un éditeur de contenu pour site web.
Mais ne vous inquiétez pas, vous pouvez ajuster les dimensions d’une image sur Midjourney. À la fois capable de générer et d’agrandir des images, l’outil permet également d’ajuster la taille de l’image générée. Alors, comment faire ? Mettez-vous à l’aise, je vais vous expliquer comment redimensionner une image sur Midjourney !
Modifier la taille d’une image générée sur Midjourney
Si le format carré est le format par défaut généré par Midjourney, ce n’est pas le seul disponible. En effet, Midjourney peut générer et modifier des images dans plusieurs formats. La résolution de l’image générée peut être modifiée via la commande Upscale. Mais pour vous montrer les tailles disponibles sur l’outil, j’ai résumé les formats les plus courants dans le tableau suivant :
Bonjour ! Voici votre tableau mis à jour avec une colonne supplémentaire intitulée « commande –ar » :
Bien sûr, voici le tableau mis à jour sans les balises :
| ➗ Ratio | 📏 Taille en pixel |
|
|
| commande –ar |
--ar 1:1 --ar 9:16 --ar 16:9 --ar 1:2 --ar 2:3 --ar 3:4 --ar 5:6 --ar 6:5 --ar 4:3 --ar 3:2 --ar 2:1 |
La fonction Upscale est l’une des options les plus utilisées sur Midjourney. D’une manière générale, elle permet d’agrandir une image générée, augmentant ainsi sa résolution et la netteté ses détails. Cela vous permet d’obtenir des images HD et Full HD.
Dès que vous générez une image sur Midjourney, vous trouverez des boutons d’agrandissement juste en dessous du lot de 4 images créées par l’IA. Ces boutons U1, U2 ou encore U3 servent principalement à sélectionner l’image à agrandir. Pour plus de détails à ce sujet, vous pouvez consulter mon article sur les meilleures façons de modifier une photo avec Midjourney.

Prenons un exemple avec cette série d’images. Je souhaite agrandir la troisième image. Il me suffit donc de cliquer sur le bouton U3 et voilà !

Modifier la taille d’une image avant sa génération sur Midjourney
Vous pouvez également modifier le format d’une image bien avant de la générer. Il suffit d’insérer une commande. Il s’agit de la commande « –ar », abréviation de « aspect ratio ». Elle est ajoutée à la fin de votre prompt .
Pour que les choses soient plus claires, prenons un exemple. J’ai formulé le prompt suivant : « Illustration d’une scène d’action réelle et intense dans laquelle une voiture de sport échappe à une forte explosion en effectuant un drift spectaculaire. La route est jonchée de débris, qui traduisent le chaos et l’urgence de la scène. »

Midjourney ajuste automatiquement le rapport hauteur/largeur à 1:1. Essayons d’autres exemples. J’ai gardé le même prompt, mais j’ai ajusté le rapport d’aspect à : –ar 16:9 et voici le résultat !

Encore un pour vous montrer les différentes possibilités. En gardant le même prompt, j’ai remplacé la commande par : –ar 9:16, pour obtenir le rendu portrait.

Notez que pour que la commande « –ar » fonctionne, elle doit être placée après le prompt avec un espace. N’oubliez pas non plus d’insérer un espace entre « –ar »et le ratio (1:1, 16:9, etc.). Midjourney affichera immédiatement une erreur si la commande est mal formulée.
Si « –ar » vous permet déjà de modifier votre image à l’avance, il existe d’autres méthodes pour affiner la qualité de votre image avant qu’elle ne soit générée. Il est par exemple possible de peaufiner le style en l’insérant dans le prompt (ultra-réaliste, pixar, peinture, etc.).
Mais, ce n’est pas tout, vous pouvez également y insérer d’autres commandes. C’est le cas de la commande « –v », qui permet de choisir la version de Midjourney à utiliser. La meilleure version actuelle est Midjourney V 6.0. Mais, comment les combiner ? La méthode est toute simple.
Placez juste « –v 6.0 » en avant ou derrière « –ar », séparez-les juste d’un espace. Pour mieux vous l’expliquer, je vous invite à visualiser cet exemple avec le prompt suivant : « Une illustration, ultra-réaliste et dramatique, d’un navire militaire au milieu de l’océan, pris dans une tempête féroce par une pieuvre géante. Des vagues déchaînées, un ciel sombre et des éclairs illuminent la scène. Les tentacules de la pieuvre encerclent le navire afin de rendre l’intensité de la tempête et la menace de la créature. »

L’image répond à la fois au prompt et présente une résolution extrêmement nette avec l’usage de la version 6 de Midjourney.
Conseils pour optimiser la taille de vos images sur Midjourney
Il est important de savoir que la taille des images, ou plus précisément le poids de l’image en mégaoctets généré par Midjourney, varie en fonction de son format et des modifications que vous lui apportez. L’optimisation de la taille des fichiers dépend donc du domaine d’application.
Optimisation de la taille des images pour des projets d’illustration (impressions, illustrations, livres numériques, etc.)
Les projets d’illustration comprennent des images pour l’impression, l’illustration de livres et bien d’autres. Dans ces cas de figure, une image « lourde » n’est pas forcément un problème. Plus l’illustration est nette et détaillée, plus l’intérêt du public est grand.
Dans ce cas, vous pouvez utiliser Midjourney pour agrandir, élargir et augmenter la résolution de vos images dans vos projets artistiques (images destinées à l’impression), mais aussi pour vos projets commerciaux (publication de livres, romans, e-books, etc.), l’objectif étant de :
- Améliorer le ressenti du public cible
- Proposer des illustrations uniques et de bonne qualité
- Centrer ses efforts sur la créativité en exploitant le potentiel de Midjourney, etc.
Optimisation de la taille des images pour des projets web
Le point de vue est complètement différent si les images générées par Midjourney sont destinées au contenu web, au design ou à l’illustration de sites web. Pour qu’un site fonctionne correctement, une image doit :
- Améliorer l’expérience utilisateur sur le web
- Réduire la consommation de bande passante
- Optimiser le stockage
Par conséquent, plus une image est « lourde », plus son impact sur le temps de chargement des pages web et sur la bande passante est important. Elle peut :
- Frustrer les utilisateurs
- Augmenter le taux de rebond
- Accroître la bande passante
- Augmenter vos coûts d’hébergement si vous hébergez vous-même vos images
Pensez donc à optimiser la taille de vos images générées pour une meilleure expérience sur votre site. D’une manière générale, la taille des images générées par Midjourney n’excède pas 2 Mo lorsqu’elles n’ont pas subi de modifications majeures. Cependant, si vos images s’avèrent plus lourdes que prévu, vous pouvez toujours ajuster leur taille en adoptant les bonnes méthodes :
- Choisir le bon format d’image (JPEG PNG, WebP)
- Comprimer les images
- Redimensionner les images
- Utiliser des images vectorielles
Changer la taille d’une image sur Midjourney se fait en quelques clics. Il suffit d’entrer les bonnes commandes pour que l’IA comprenne vos intentions. Vous pouvez modifier la taille de vos images avant et après leur génération. Cependant, il faut savoir que le choix du format, la résolution et les modifications apportées à une image peuvent influencer la taille du fichier.
Dans ce cas, essayez d’optimiser le poids de vos images en fonction de leur domaine d’utilisation. Que ce soit pour une couverture de magazine, comme dans le cas de « The Economist » qui a utilisé Midjourney en 2022, ou pour des illustrations d’articles, n’hésitez pas à utiliser les conseils que j’ai partagés avec vous !