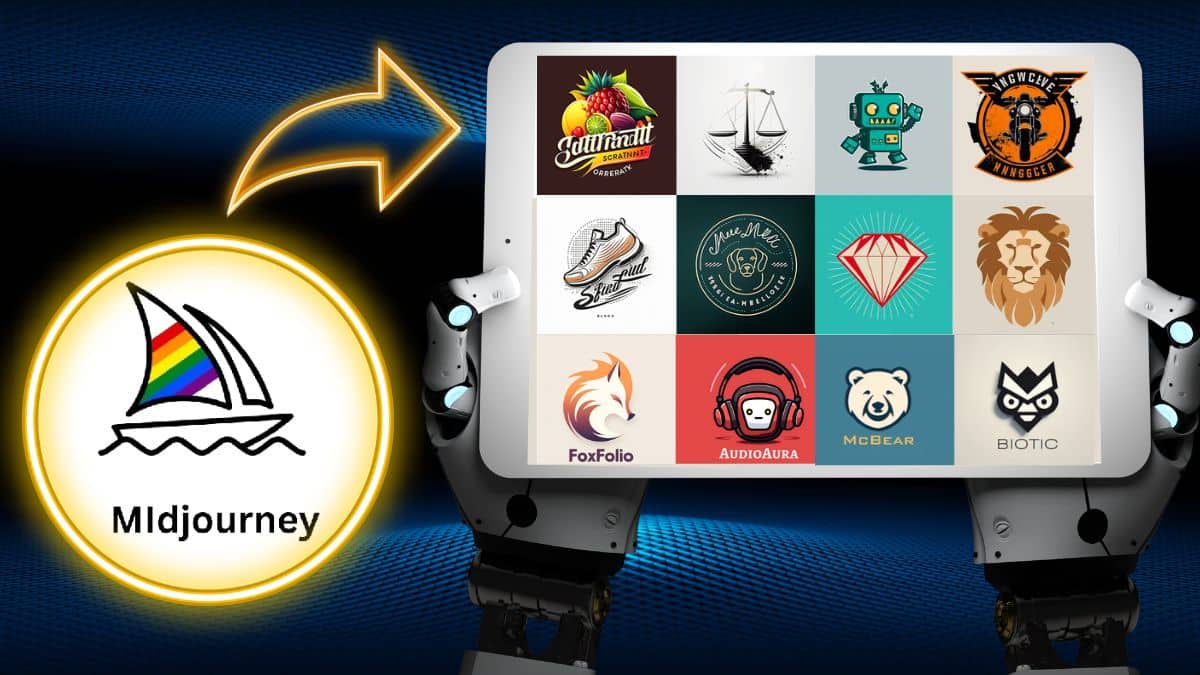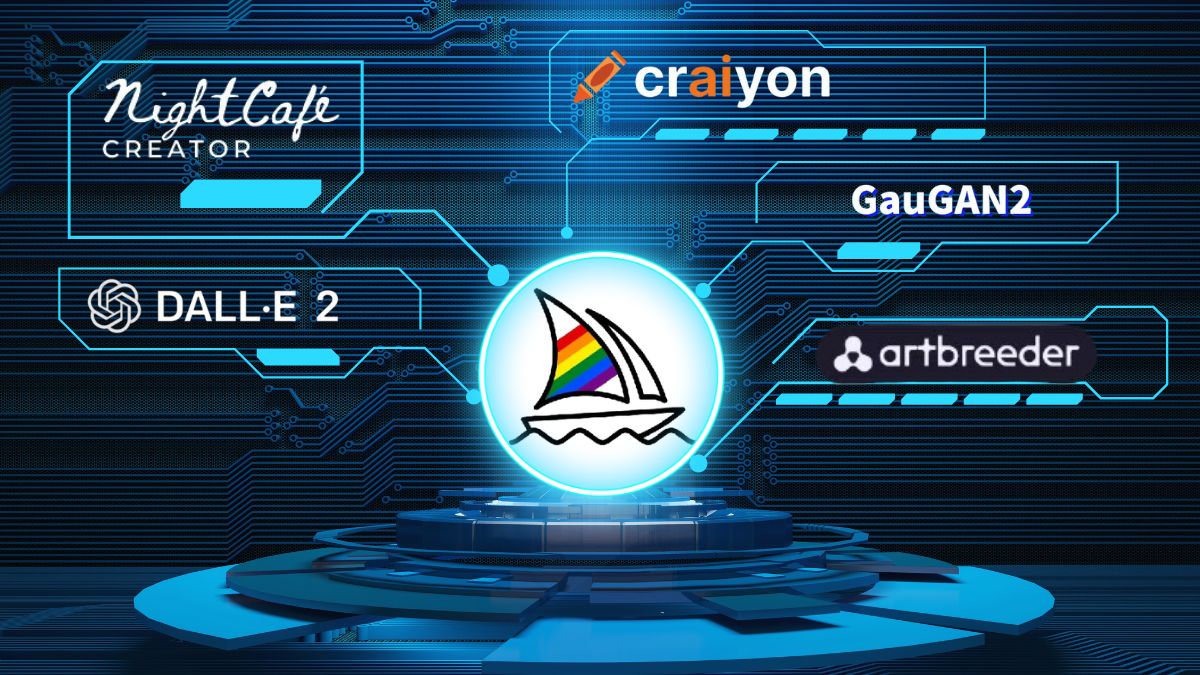Comment modifier une photo avec Midjourney ?

Publié par Thomas Leroy le dans Midjourney
Temps de lecture estimé : 16 min
Si les IA génératives d’images se multiplient actuellement, Midjourney s’est toujours distinguée par son efficacité et sa facilité d’utilisation. Cette IA se caractérise par sa capacité à générer des images de toutes sortes à partir d’un simple texte descriptif. Créé par David Holz, cofondateur de Leap Motion, Midjourney figure parmi les IA les plus populaires et les plus performantes de sa génération. Grâce à ce logiciel intelligent, vous pourrez créer des images dans un style ultra-réaliste ou même artistique. Mais, ça ne s’arrête pas là, car les options sont encore nombreuses. A l’aide son algorithme intelligent, elle offre également la possibilité de modifier facilement vos images personnelles à votre guise. Mais comment retoucher une photo avec Midjourney ? Dans cet article, je vous propose de découvrir les détails de ces fameuses options de modification !
Comment modifier une image existante sur Midjourney ?
Vous souhaitez modifier une image avec Midjourney ? La magie opère en quelques étapes simples. Les modifications que vous apporterez à vos images dépendront principalement de votre prompt. Afin de vous guider pas à pas, je vous ai listé les étapes essentielles.
Étape 1 : Téléchargez votre image sur Midjourney
- Pour importer une image sur Midjourney, vous devez vous connecter à son serveur Discord. Dans la zone de formulation, vous trouverez un petit bouton « +« , cliquez dessus et sélectionnez Upload. Choisissez l’image depuis vos dossiers sur votre PC. Moi, j’ai choisi la photo de James Stewart pour vous illustrer l’exemple.
- Vous pouvez également télécharger l’image directement depuis un dossier dans la zone de texte – à vous de choisir la méthode qui vous convient le mieux !

Étape 2 : Copiez le lien de votre photo
La copie du lien de l’image se fait en quelques clics. Il vous suffira de :
- Agrandissez l’image en faisant en cliquant dessus
- Faire un clic droit et appuyez sur « copier l’adresse de l’image«

Étape 3 : Insérez le lien de votre photo dans votre prompt
Insérez le lien de la photo en le collant juste après la commande « :/imagine ». Par contre, assurez-vous de retirer tout ce qui suit le format de l’image, soit tous les éléments après « png », « jpeg », etc.

Étape 4 : Écrivez votre prompt
Formulez votre prompt juste après le lien de votre image. Veillez à mettre un espace entre les deux pour éviter une erreur. Dans mon cas, par exemple, j’ai saisi le prompt suivant : « comme un jeune homme« , car je voudrais rajeunir notre acteur qui figure sur l’image. J’ai rajouté la commande « –v 6.0 » pour pouvoir utiliser la version 6.0 de Midjourney. Appuyez ensuite sur « Entrer » pour lancer la commande.

Les résultats ci-dessous sont assez impressionnants, n’est-ce pas ? Prenons la première image à titre de comparaison, pour voir à quoi elle ressemble vraiment par rapport à la photo de base.

Vous pouvez voir que l’IA a conservé les traits caractéristiques du visage tout en tenant compte de mon prompt ! Ainsi, n’hésitez pas à faire travailler votre imagination pour modifier vos images à l’aide de simples prompts, que ce soit pour rajeunir, faire vieillir ou même rajouter un sourire !

Comment mixer deux images sur Midjourney ?
Il faut noter qu’il est possible d’importer plusieurs images en même temps dans Midjourney. Ce potentiel vous permet de créer des images uniques en les mixant, car oui, il est possible de mélanger des images personnelles avec Midjourney. Laissez-moi vous montrer avec les étapes suivantes :
Étape 1 : Activation du remix mode
J’ai activé la fonction « remix mode » en entrant la commande : /setting (il faut cliquer sur le bouton pour l’activer)

Étape 2 : Importation des images et insertion des liens
- J’ai importé deux images depuis le bouton +
- J’ai ensuite copié leurs liens pour les coller devant mon prompt

Étape 3 : Formulation du prompt pour remixer les images
Par la suite, j’ai formulé le prompt suivant : « Une petite fille réaliste est assise et regarde un coucher de soleil sur une vallée verdoyante.–v 6.0 –ar 16:9 », pour obtenir le résultat suivant.
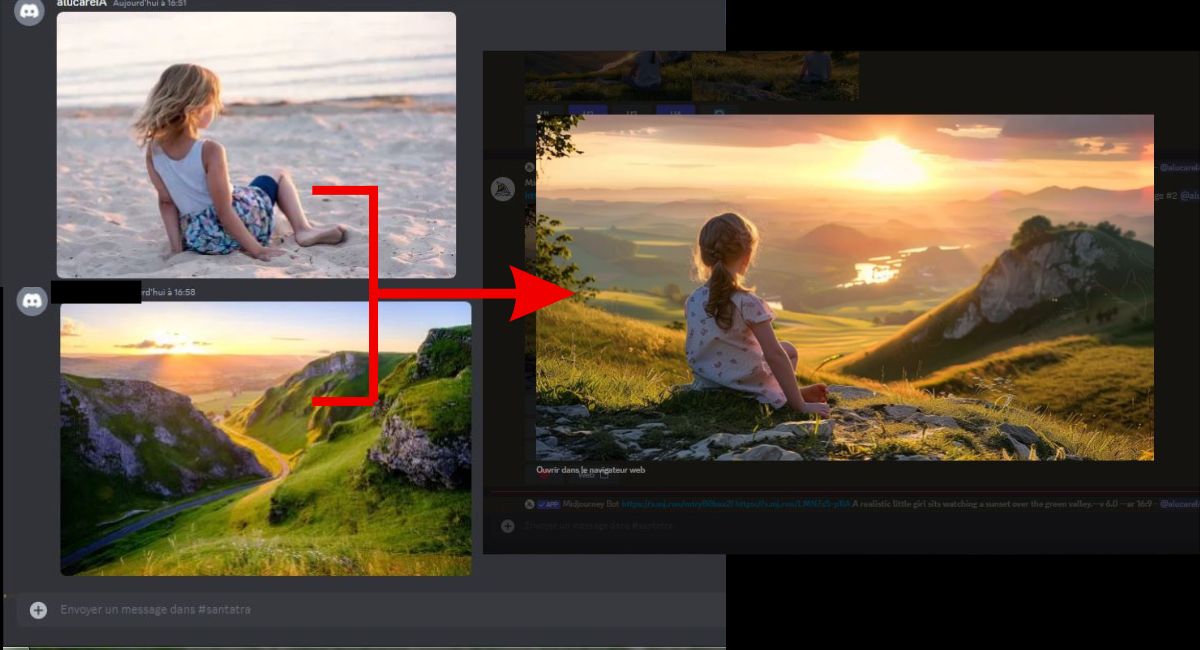
Comment modifier un résultat sur Midjourney ?
Avec sa dernière version, la version 6.0, vous pouvez désormais modifier les images générées selon votre convenance. Garantissant une expérience créative sans limites, ses différentes fonctionnalités offrent une multitude de possibilités, qu’il s’agisse d’une image générée ou importée. Pour permettre à ses utilisateurs d’améliorer ses créations, Midjourney donne accès aux fonctions suivantes :
- L’option Upscale pour agrandir une image
- L’option Vary pour obtenir des variations sur une image générée
- Le Zoom out pour dézoomer l’image ou agrandir son cadre
- La fonction Make Square pour régler la ratio de l’image
- La fonction Pan pour choisir l’angle sous lequel l’image est prise
La fonction Upscale
Grâce à une personnalisation approfondie, l’option « Upscale » augmente la netteté et la résolution de l’image générée par cette IA, offrant ainsi une grande qualité visuelle. Vous pouvez retrouver différentes fonctions Upscale sur Midjourney, à savoir :
- Upscale (U)
- Upscale Subtle
- Upscale Creative
Upscale (U)
La fonction Upscale est généralement utilisée pour agrandir une image à partir d’un lot d’images générées. U1 fait référence à la première image, U2 à la deuxième et ainsi de suite. Si vous souhaitez tout savoir sur comment modifier la taille d’une image sur Midjourney, je vous conseille de vous rendre sur cet article.

Il suffit de cliquer sur le bouton dédié à l’image qui vous intéresse pour l’agrandir et obtenir un résultat comme dans l’exemple suivant.

Upscale (subtle)
L’option Upscale (subtle) permet d’agrandir une image tout en préservant ses détails. En général, la similitude entre l’image originale et l’image agrandie est marquante.
Pour illustrer son utilité, j’ai réalisé un exemple avec le prompt suivant : « Un samouraï sautant sur les toits d’une ville japonaise, style animé, scène nocturne éclairée par la lune, avec des détails traditionnels et dynamiques ». L’utilisation de la fonction « Upscale Subtle » se fait en quelques étapes :
- J’ai d’abord généré l’image à l’aide de mon prompt
- J’ai ensuite sélectionné la deuxième image en cliquant sur U3 pour l’agrandir

- Enfin, j’ai cliqué sur « » pour agrandir l’image.

Comme vous pouvez le constater, la différence de taille entre les deux images est assez frappante, mais les détails restent similaires à l’image originale, qui est celle de gauche.

Upscale Creative
Bien que l’option « Upscale Creative » double la taille de votre image de la même manière que « Upscale subtle », elle présente une légère différence. En effet, cette fonction permet également d’améliorer la résolution d’une image en y ajoutant de nouveaux détails. Vous trouverez cette fonction dans le bouton « Upscale Creative » à droite de l’option « Upscale Subtle ».
Prenons un exemple avec le prompt suivant : « Un chat errant dans une ville silencieuse, éclairée par les lumières tamisées de la soirée, rues désertes, ambiance mystérieuse et mélancolique ». J’ai effectué la modification en suivant les étapes suivantes :
- J’ai généré l’image à partir de mon prompt
- J’ai ensuite choisi une image. Pour l’exemple, j’ai choisi la deuxième image en cliquant sur U3 pour l’agrandir

- J’ai ensuite cliqué sur « Upscale Creative » pour obtenir un résultat.

En comparant l’image originale avec l’image modifiée, on voit que l’IA a agrandi l’image et a travaillé sur les détails.

La fonction Vary
La fonction « Vary », quant à elle, vous permet d’affiner les styles, les compositions et les couleurs pour une image plus subtile. Cette fonction comprend les catégories suivantes :
- Vary (V)
- Vary Subtle
- Vary Strong
- Vary Region
Vary (V)
L’option Vary (V) située en bas de la fonction Upscale permet de générer des variations d’une image. Comme pour la fonction « U », les numéros V1, V2, V3 et V4 correspondent chacun à une image sélectionnée.

En cliquant sur l’un de ces boutons, d’autres images similaires à celle choisie sont générées. Vous pourrez y voir plus clair avec l’exemple ci-dessous.

Vary (Strong)
La fonctionnalité « Vary strong » offre une plus grande variation en termes de détails. Elle génère un certain nombre d’images, mais avec des couleurs, une composition, des formes et des éléments différents. Comme pour l’option « Varier Subtle », vous devez :
- Sélectionner une image. Pour celle-ci, j’ai choisi la troisième image.
- Cliquer sur le bouton « Vary strong » pour générer d’autres images similaires.

- Vous verrez que les détails modifiés sont plus visibles.

Vary (Region)
La fonction « Vary Region » permet de modifier une partie de l’image tout en préservant les autres détails. Cette fonction vous permet d’ajuster une couleur, de modifier un détail ou d’ajouter différentes textures. Pour l’utiliser, il vous faudra suivre les étapes suivantes :
- Sélectionnez une image. Pour l’exemple, j’ai choisi la quatrième photo générée avec le prompt précédent
- Cliquez sur « Vary Region ».

- Une nouvelle fenêtre apparaîtra dans laquelle vous pouvez sélectionner la zone à modifier à l’aide d’un outil de cadrage.
- Après avoir sélectionné la zone à modifier, formulez un nouveau prompt à la fin du prompt original pour indiquer les modifications à apporter. Dans mon cas, j’ai ajouté ceci : « Je voudrais enlever l’arbre sur cette partie ».
- Enfin, cliquez sur le bouton en forme de flèche pour lancer la génération.

- Dans mon exemple, l’IA a parfaitement compris et a enlevé l’arbre selon ma demande !

La fonction Zoom Out
- Zoom Out 2x
- Zoom Out 1,5x
- Custom Zoom
Zoom out 2x
« Zoom out 2x » vous donne la possibilité de doubler la hauteur et la largeur de l’image originale. L’utilisation de cette fonction vous permet d’éloigner le sujet. Prenons un exemple :
- J’ai créé une image à partir du prompt suivant : « Un petit chat jouant avec une pelote de laine dans un jardin ensoleillé, herbe verte et fleurs colorées autour, ambiance joyeuse et lumineuse, détails mignons et vivants ».
- J’ai ensuite Sélectionné une image
- J’ai cliqué sur « Zoom out 2x » et voilà !

Comme vous pouvez le constater dans cet exemple, la différence est tout à fait visible !

Zoom out 1,5x
La fonction « Zoom out 1,5x », quant à elle, agrandit la taille de votre image tout en préservant les détails existants. Elle révèle les aspects cachés de l’image sur la base d’un zoom 1,5x. Cette option permet également de s’assurer que le sujet ne soit pas trop éloigné. Dans mon cas, j’ai procédé comme suit :
- J’ai sélectionné la première image générée par le prompt que j’avais utilisé précédemment
- J’ai ensuite cliqué sur zoom arrière 1,5x

- En comparant les images modifiées, vous pouvez constater que l’IA a rempli des détails qui passaient inaperçus auparavant.

Custom zoom
L’option « custom zoom » permet d’ouvrir une nouvelle fenêtre dans Discord et de choisir le coefficient de zoom que vous souhaitez appliquer à votre image. Vous pouvez alors choisir un coefficient de 1, de 1,5 ou même de 2, selon vos besoins.
Pour vous mettre en lumière, j’ai effectué un test :
- J’ai généré une image avec le prompt suivant : « Un homme faisant un jogging en pleine matinée, écoutant de la musique avec ses écouteurs, lumière du matin douce et fraîche, parc verdoyant avec sentiers et arbres, ambiance énergique et vivifiante« . J’ai ensuite cliqué sur « custom zoom ».

- Sur la fenêtre pop-up, j’ai choisi un coefficient de 1 et j’ai lancé ma modification.

- Notez que plus le coefficient est élevé, plus le sujet sera éloigné. Vous pouvez voir le résultat avec l’illustration suivante.

La fonction Make Square
De manière générale, la fonction « Make Square » permet de changer le format de l’image en carré. Les images au format paysage ou portrait peuvent ainsi être modifiées pour former un carré. Mais ce n’est pas tout : vous pouvez aussi l’utiliser pour faire l’inverse, en transformant vos images carrées en format paysage ou autre.
- Je vais vous montrer l’exemple avec l’image que j’ai générée avec le prompt suivant : « Une voiture roulant dans un endroit boisé sous la pluie, gouttes d’eau scintillant sur les feuilles et le capot, lumière douce et tamisée, ambiance paisible et humide, route sinueuse entourée d’arbres luxuriants ».

- J’ai ensuite sélectionné l’option « Make Square » pour obtenir la modification suivante

- Vous verrez apparaître la commande « –ar 1:1 » à la fin de votre prompt. Vous pourrez également l’insérer et ajuster le rapport d’aspect de votre image à votre convenance, qu’il s’agisse de 2:3 ou de 16:9.
La fonction Pan
Cette fonction vous permet de déplacer l’image sous différents angles et dans différentes directions (haut, bas, droite, gauche). L’option « Pan » vous permet de contrôler précisément le cadrage. Pour l’exemple, j’ai généré une image à partir du prompt suivant : « Un petit quartier de campagne avec un marché animé en plein jour, étals colorés de fruits et légumes, habitants échangeant joyeusement, maisons rustiques en arrière-plan, lumière naturelle et atmosphère chaleureuse« . En se basant sur cette image, j’ai cliqué sur la fonction Pan pour élargir le côté droit de l’image et j’ai obtenu le résultat suivant

Comme vous pouvez le constater Midjourney a ajuster le recadrage en ajoutant d’autres détails sur le côté droit de l’image.

L’option Filtre de Midjourney
L’utilisation de Midjourney comme filtre photo est assez courante. Pour y accéder, vous devrez insérer les commandes dans vos prompts pour obtenir une image de style aquarelle, 3D ou même art numérique. Mais ce n’est pas tout, vous pouvez également modifier l’arrière-plan d’une image importée ou même ajouter un élément supplémentaire en fonction de vos besoins. J’ai pris l’exemple avec le test suivant :
- J’ai importé une image depuis le bouton +
- J’ai ensuite copié le lien de l’image

- Puis, j’ai formulé le prompt suivant : « filtrer l’image pour obtenir un rendu de type pixar.–v 6.0 –ar 16:9 ». Et voilà le résultat !
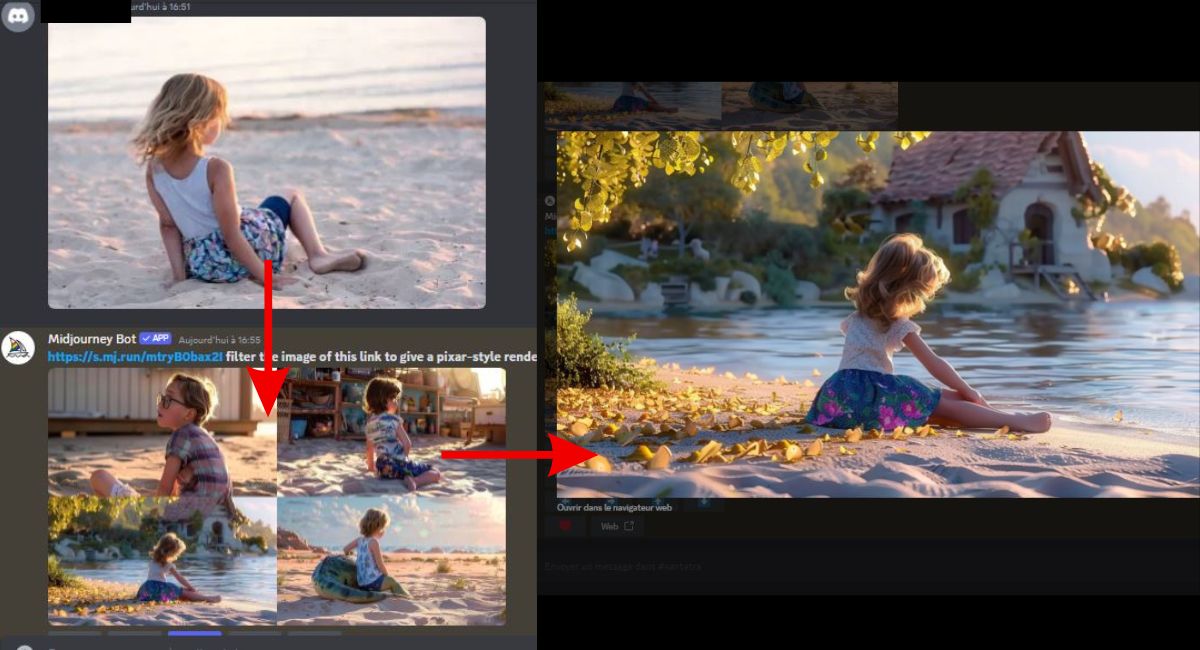
Comment enregistrer une image sur Midjourney ?
Vous êtes satisfait de vos modifications ? Il est alors temps d’enregistrer votre image. Pour ce faire, il vous faudra la télécharger et l’enregistrer sur votre PC. Deux options s’offrent à vous :
- L’enregistrement direct depuis le serveur Discord
- L’enregistrement depuis le site de Midjourney
Enregistrer depuis le serveur Discord
La manipulation est simple pour enregistrer vos images depuis le serveur Discord. Pour cela, vous devrez :
- Cliquez sur l’image modifiée
- Faire un clic droit et sélectionner « Enregistrer sous »
- Choisir l’emplacement et voilà !