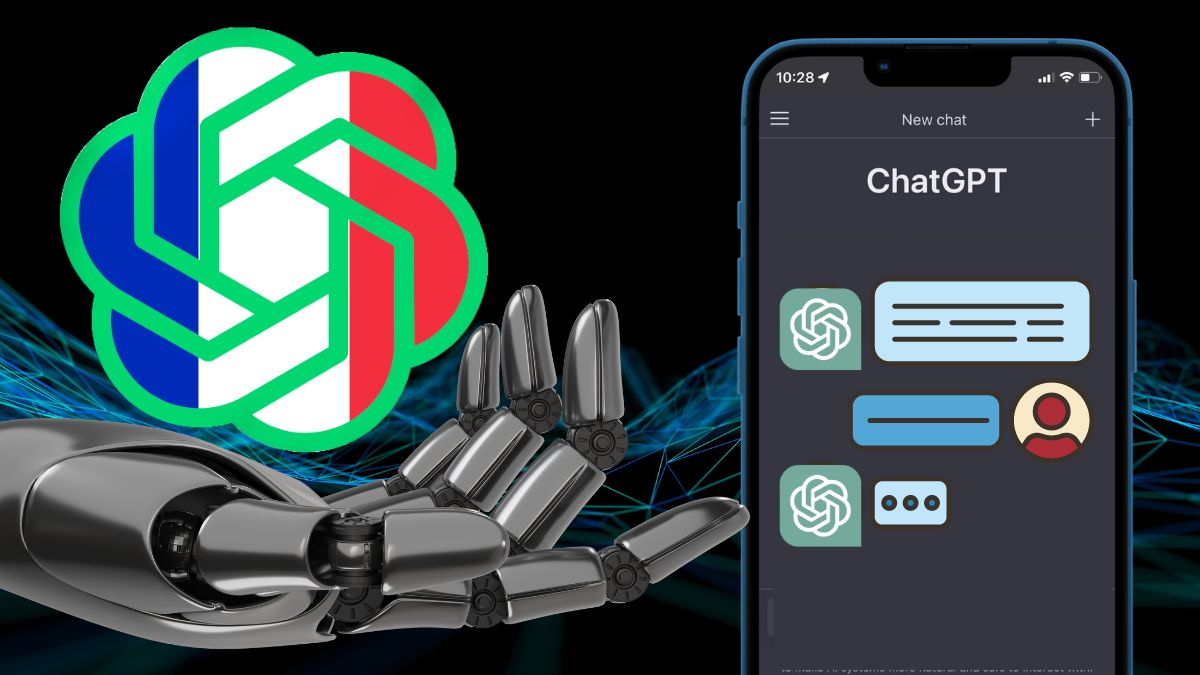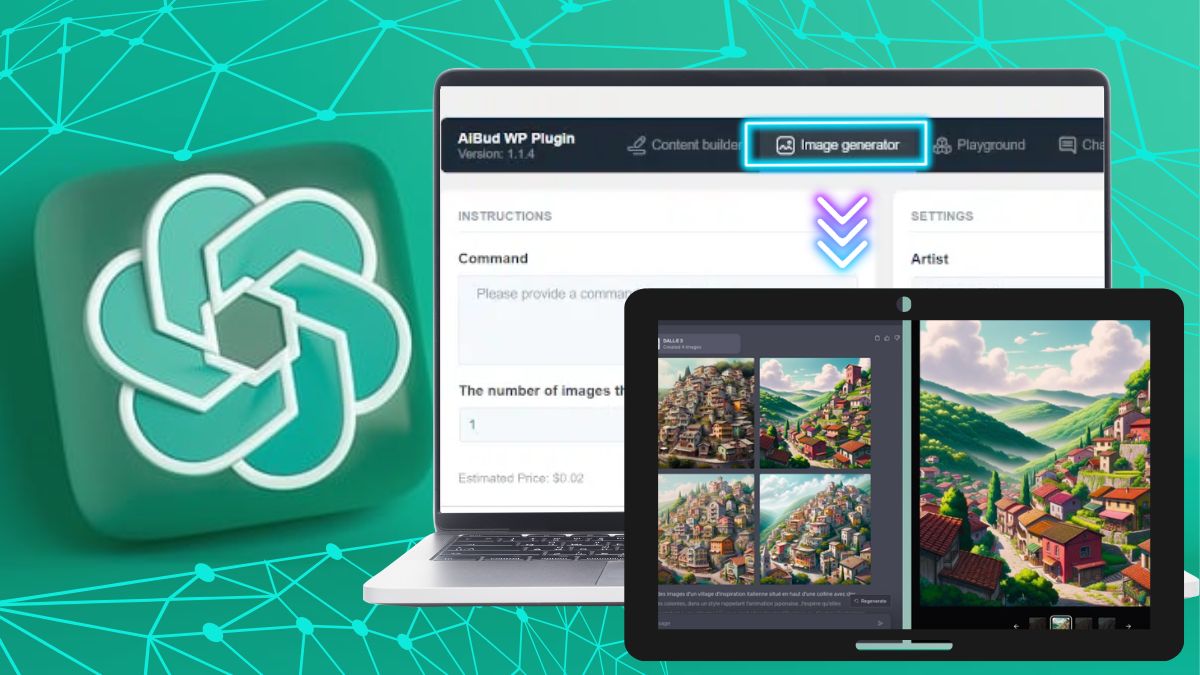Comment faire un PowerPoint avec ChatGPT ?
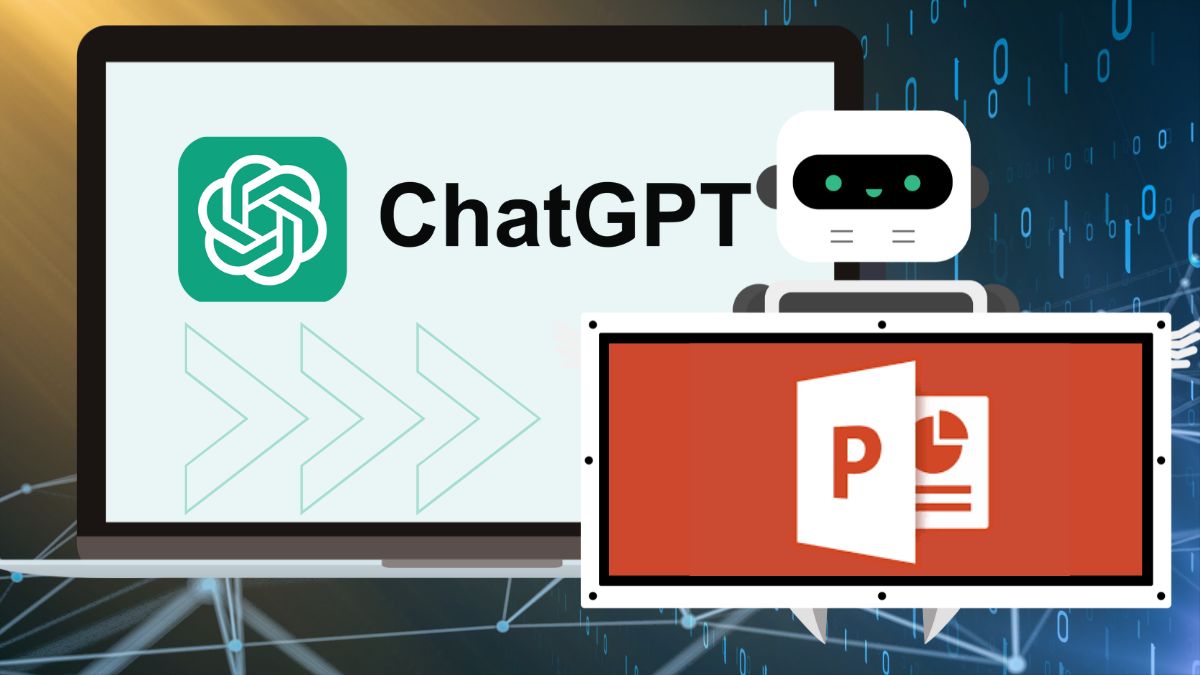
Publié par Thomas Leroy le dans ChatGPT
Temps de lecture estimé : 7 min
À retenir :
- Grâce à sa compréhension avancée du langage, ChatGPT permet la création de présentations PowerPoint interactives et personnalisées, accessibles aux utilisateurs de GPT-4 avec un abonnement ChatGPT Plus.
- Le processus implique de définir clairement les prompts, générer le contenu textuel via ChatGPT, puis le transférer et ajuster dans un document Word avant de l’exporter vers PowerPoint.
- Pour une présentation optimisée, il est conseillé d’ajouter des éléments visuels et d’utiliser des codes VBA pour automatiser certaines fonctions, tout en veillant à la clarté et à l’impact du contenu généré.
En cliquant sur le bouton ci-dessous vous payerez 60% moins cher ChatGPT, et vous obtiendrez en plus de cela une promo en ajoutant mon code promo ci-dessous :
👉 Obtenir ChatGPT moins cher 👈
Code Promo : KVVNY
ChatGPT est un des agents conversationnels les plus performants qui a été développé par OpenAI en s’appuyant sur l’intelligence artificielle. Connu pour ses capacités de compréhension du langage naturel, il permet de générer du texte adéquat et cohérent, de répondre aux questions ou même de générer du contenu. Mais son usage ne s’arrête pas là, Ce programme intelligent permet également de créer des présentations PowerPoint. Dans ce domaine, il peut vous aider pour explorer et développer vos idées. Mais, comment créer un PowerPoint avec ChatGPT ? Installez-vous confortablement, car je vous explique tout ce qu’il faut savoir à ce sujet !
En suivant les étapes de création d’un PowerPoint avec ChatGPT
Avec l’appui de ChatGPT, vous pouvez créer une présentation PowerPoint avec des diaporamas interactifs, efficaces, avec un processus de création simple, peu importe le niveau de l’utilisateur. Pour en créer un, il suffit de suivre quelques étapes !
Étape 1 : accéder sur le site ChatGPT
Pour créer un PowerPoint sur ChatGPT, vous devez vous rendre sur le site de ChatGPT et vous connecter. Veuillez noter que la création de PowerPoint n’est possible qu’avec GPT 4. Vous devrez alors être au moins un abonné ChatGPT Plus.
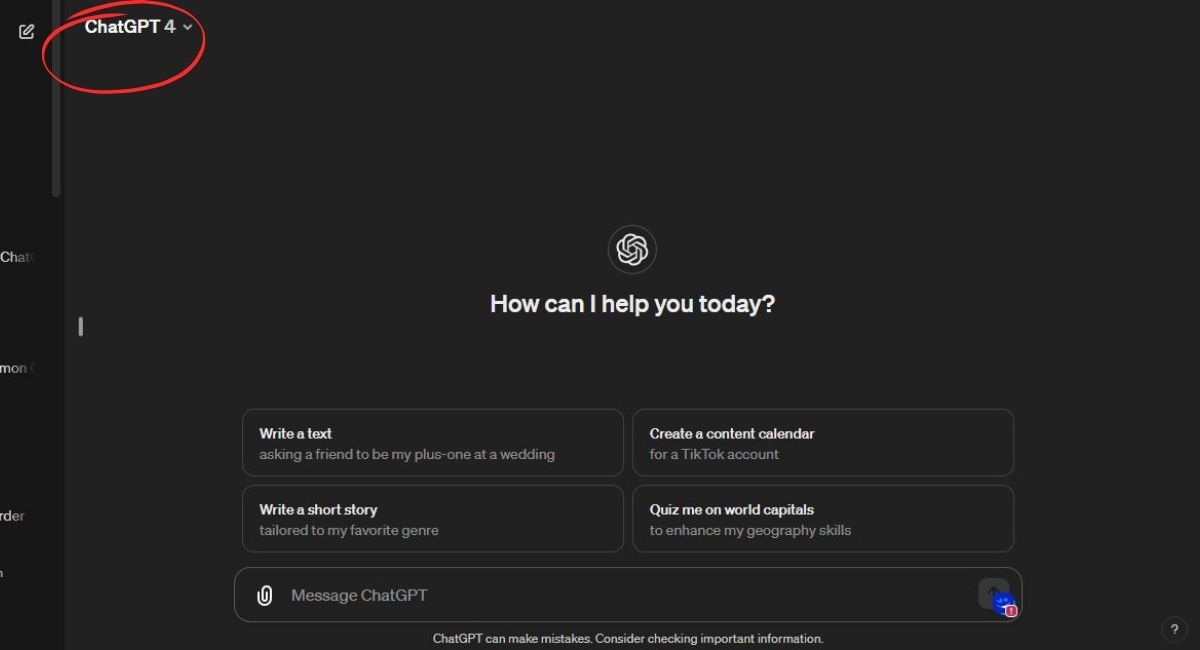
Étape 2 : définissez vos prompts
Commencez par clarifier vos besoins et les points clés que vous souhaitez faire passer, ainsi que le public cible. Vous devez détailler autant que possible vos prompts afin que le système comprenne mieux ce que vous voulez et pour éviter les contenus trop vagues.
Étape 3 : générez le contenu de vos diapositives
Pour commencer à générer votre PowerPoint, cliquez sur le bouton à droite de la zone de texte (en forme de flèche) ou appuyez simplement sur « Entrée ». N’hésitez pas à demander à ChatGPT de reproduire le contenu jusqu’à ce que vous obteniez le résultat souhaité.
Cependant, n’oubliez pas de parfaire et d’ajouter autant d’instructions que possible dans vos prompts afin d’obtenir un résultat de qualité avec ChatGPT. Dans mon exemple, j’ai formulé le prompt suivant :
« Créez-moi une présentation PowerPoint sur le sujet : comment se muscler sans avoir recours aux salles de sport ? Fais-le en 5 diapositives et illustre chaque titre avec des exemples. Je veux que tu détailles les pratiques, le régime et tout ce qui tourne autour de la musculation. »
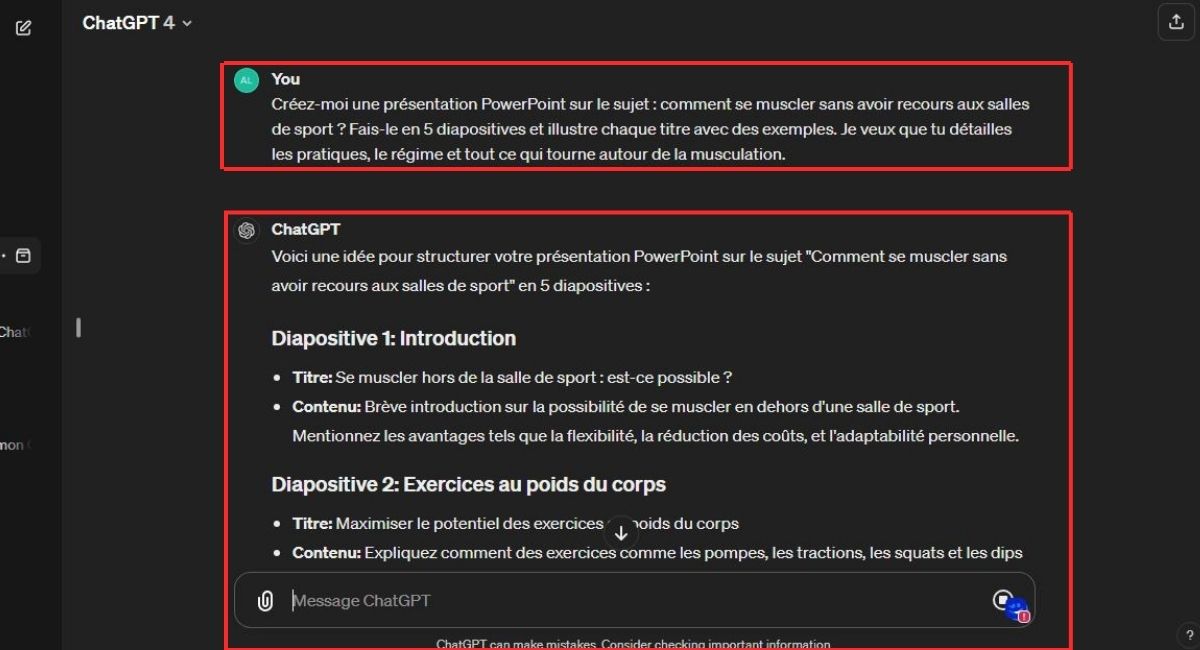
Étape 4 : transferez vers PowerPoint
Une fois que vous êtes satisfait du contenu que vous avez généré, il est temps de le transférer dans PowerPoint. Pour ce faire, vous devez :
- Ouvrir un document Microsoft Word
- Copier le contenu dans ce document
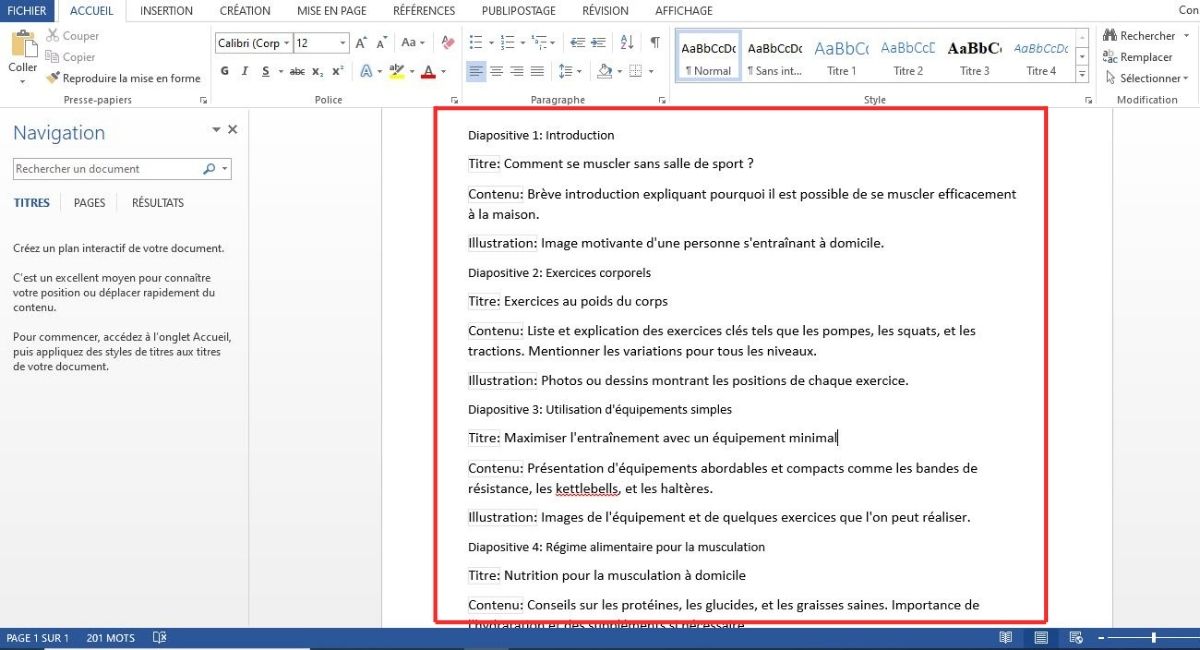
- Ajuster la mise en page : Supprimer la mise en page par défaut du contenu et veiller à ce que le titre 1 s’aligne sur le titre de la diapositive, le titre 2 sur les sous-titres et le titre 3 sur le corps du texte.
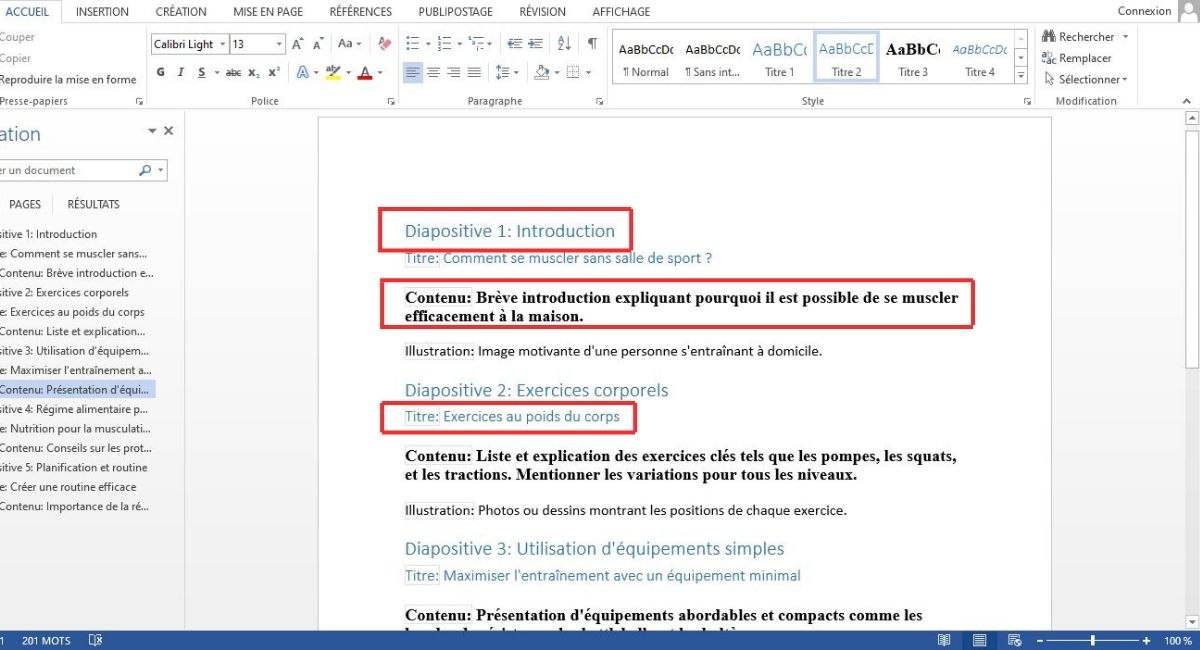
- Exportez ensuite vers PowerPoint : La méthode varie en fonction de votre système (Mac, Windows).
Étape 5 : exportation sur plateforme physique
Exportation sur Windows
Si vous utilisez Windows, vous pouvez exporter votre document Word vers PowerPoint comme suit : une option d’exportation vers PowerPoint devrait s’afficher barre d’outil d’accès rapide de Microsoft Word. Il vous suffit de cliquer dessus pour exporter le fichier en PowerPoint.
Si cette option n’apparaît pas, il vous faudra procéder, de la manière suivante :
- Cliquez sur le curseur présent sur le ruban de commande
- Sélectionnez « autres commandes »
- Ouvrez le menu sur « commandes courantes » et cliquez sur « commandes non présents sur le ruban »
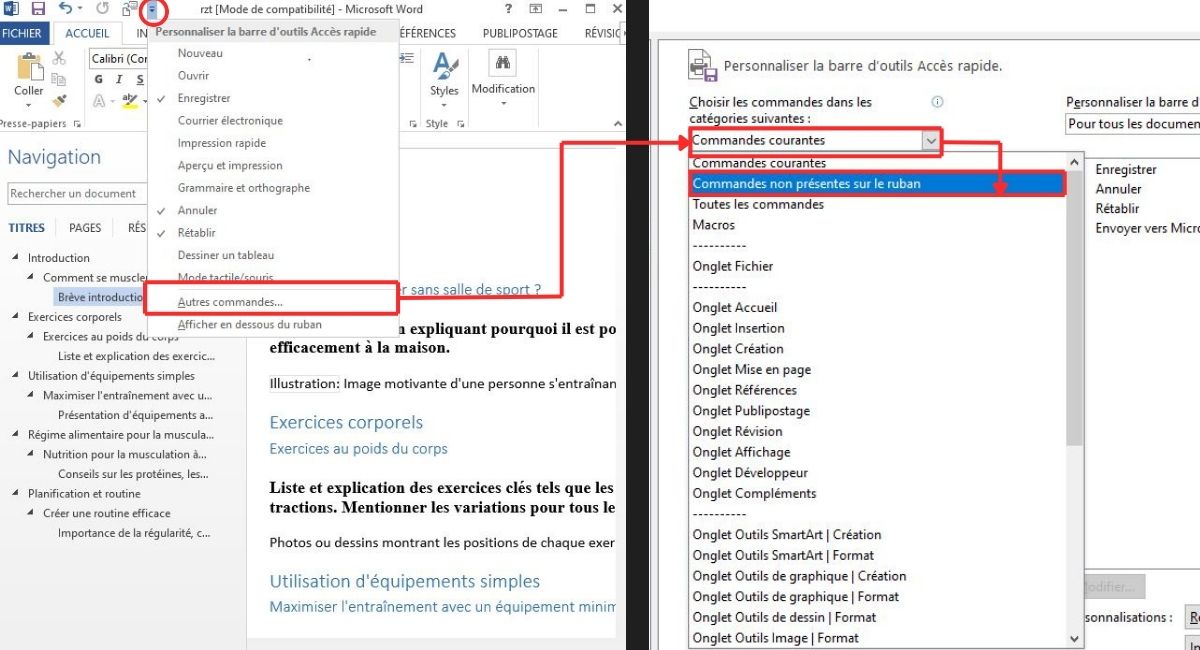
- Recherchez l’option « Envoyer vers Microsoft PowerPoint » et Cliquez sur le bouton « Ajouter »
- Cliquez sur « OK » pour enregistrer le réglage. L’option devrait désormais s’afficher sur votre document Word.
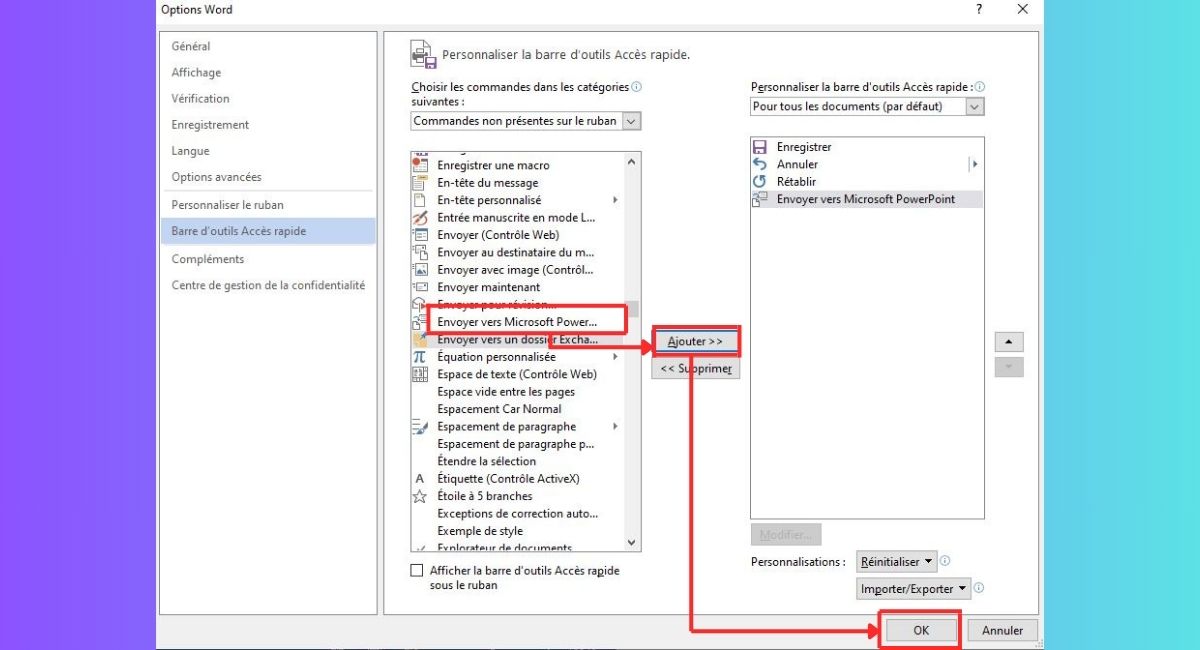
Exportation sur Mac
Sur Mac, la procédure d’exportation est plus courte. En effet, il suffit de :
- Enregistrer le document en « Rich Text Format » (.rtf)
- Lancer PowerPoint et insérer le fichier dans « Outline ».
Étape 6 : ajouter des éléments visuels à chaque diapositive
Il va de soi que l’ajout d’éléments visuels tels que des thèmes, des graphiques, des images, etc. contribue à rendre la présentation attrayante et captivante. Deux possibilités s’offrent à vous :
- Vous pouvez choisir parmi la gamme d’options de conception de PowerPoint. Cet outil propose déjà plusieurs options de graphiques et d’illustrations dans son onglet « Design ».
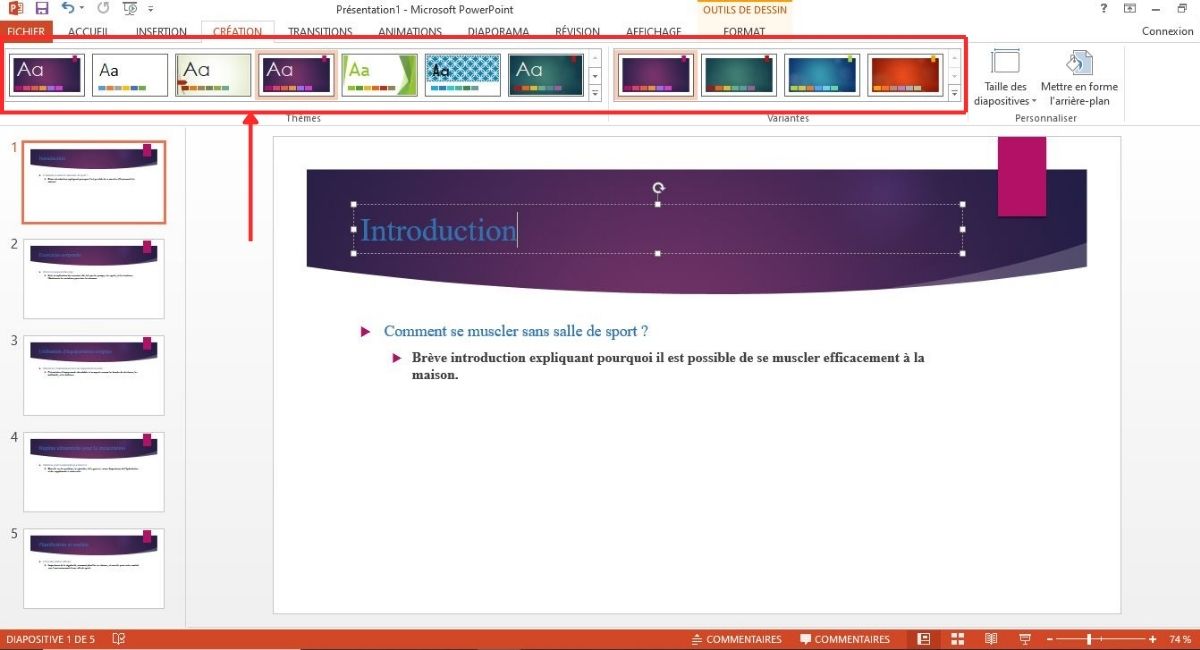
- Il est également possible de générer des images et illustration à partir de ChatGPT. Il vous suffit de formuler un message détaillé pour que l’image s’adapte au contexte de votre présentation.
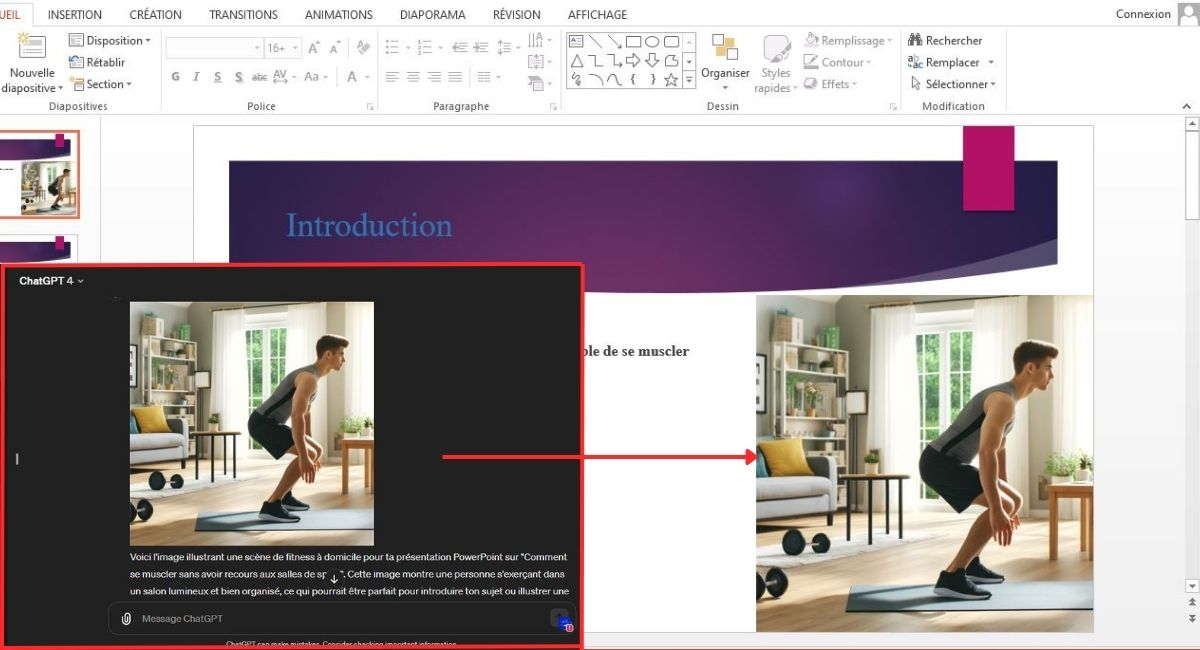
Exécution des codes VBA sur ChatGPT
Qu’est-ce que le code VBA ? Pour vous mettre dans son contexte, il s’agit en fait de l’acronyme « Visual Basic for Applications » (VBA). VBA est le propre langage de programmation informatique de Microsoft, qui vous permet d’automatiser une multitude de tâches répétitives. Il s’agit notamment de traitement des données dans les outils Microsoft. Cela peut par exemple concerner la génération de graphiques ou encore la création de rapports personnalisés.
En cliquant sur le bouton ci-dessous vous payerez 60% moins cher ChatGPT, et vous obtiendrez en plus de cela une promo en ajoutant mon code promo ci-dessous :
👉 Obtenir ChatGPT moins cher 👈
Code Promo : KVVNY
L’utilisation des codes VBA vous facilite ainsi la création de votre PowerPoint généré par ChatGPT. Pour cela, il vous faudra juste :
- Demander à ChatGPT de générer le contenu de votre diapositive en code VBA
- Copiez le code à l’aide du bouton « Copy code » et allez dans PowerPoint
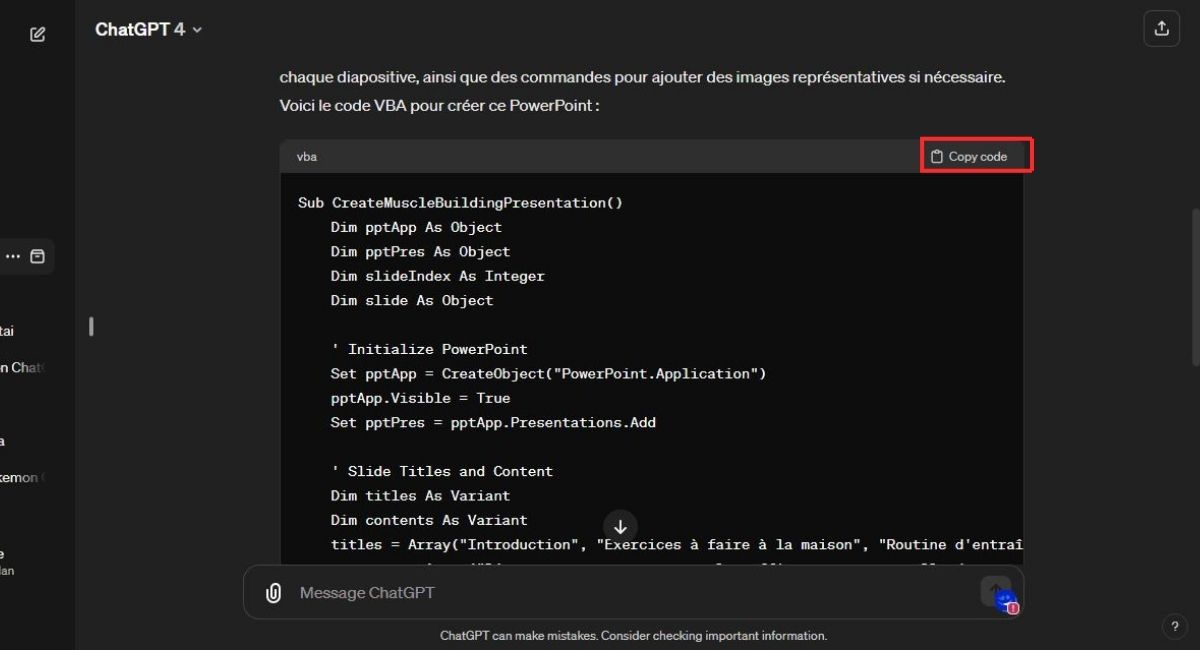
- Sur Mac, cliquez sur Macro et ensuite sur Visual Basic. Si vous utilisez Windows, appuyez sur « Alt F11 ». Puis, faites un clic sur « Insertion »
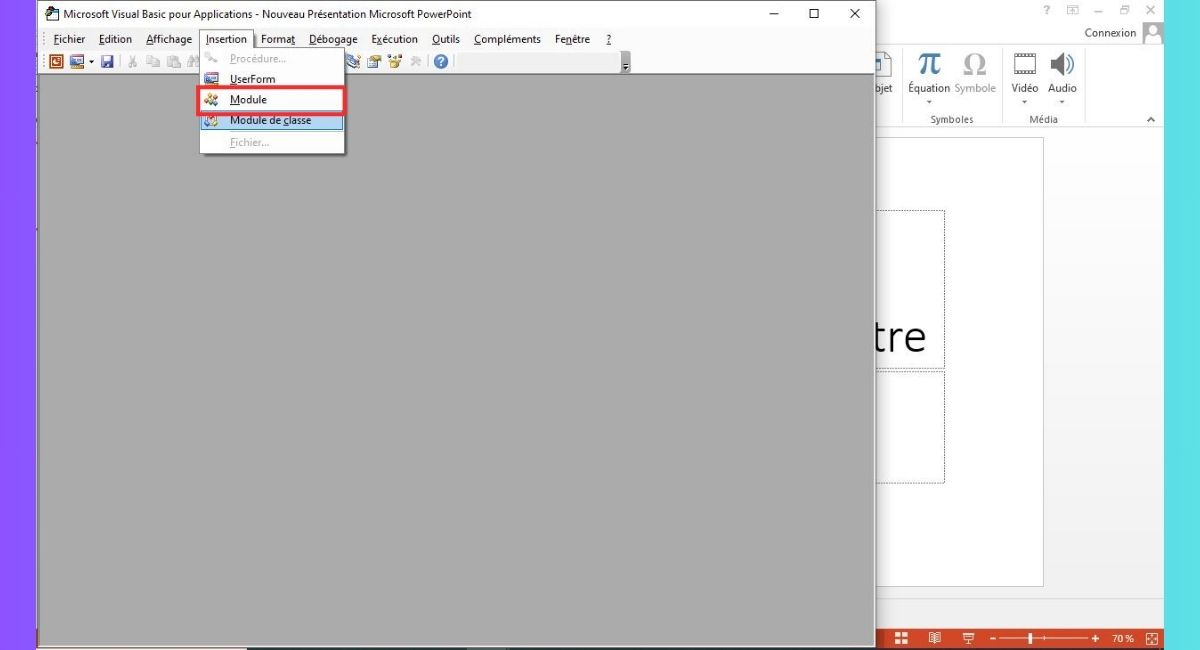
- Appuyez ensuite sur « Module », collez le code et lancer le processus en appuyant sur le bouton « Play ». Votre PowerPoint est désormais importé !
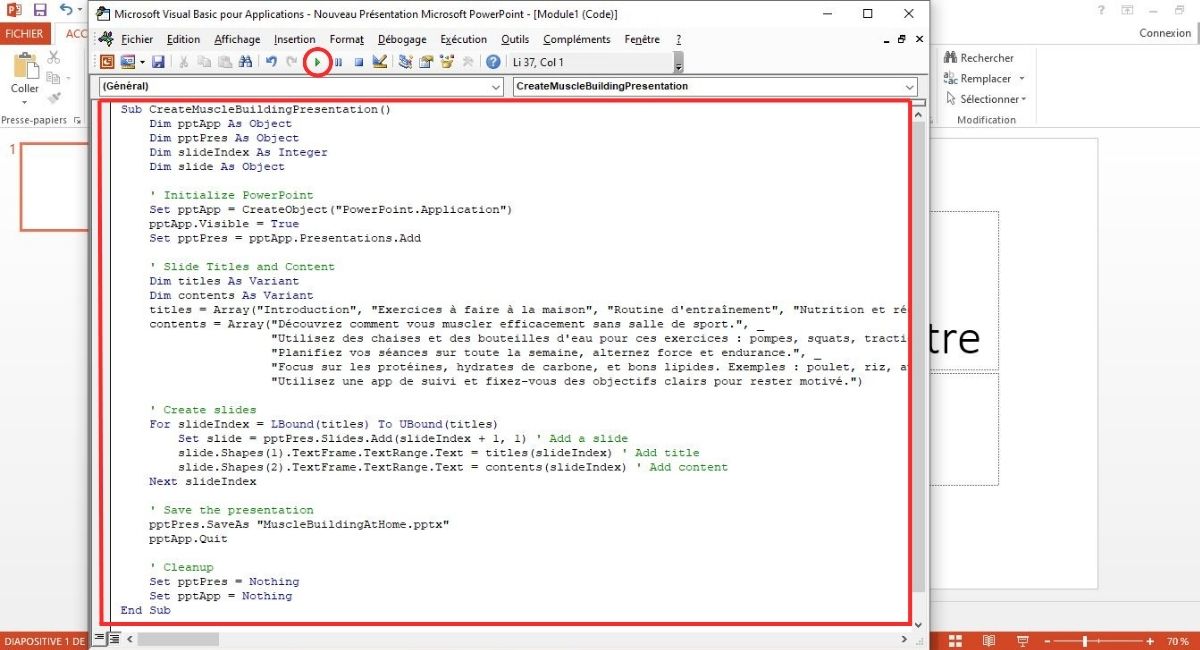
Astuces et conseils pour optimiser l’utilisation de ChatGPT
Générer des PowerPoint avec ChatGPT n’est pas aussi difficile qu’il n’y paraît. Cependant, il faut quelques astuces et méthodes pour optimiser l’utilisation de cet outil conversationnel. Voici quelques-uns pour vous aider à maîtriser vos créations :
- Définissez exactement la structure que vous souhaitez ainsi que les objectifs de votre présentation
- Fournissez le contexte nécessaire et détaillez bien vos prompts que vous incluez dans chaque diapositive pour faciliter la création
- Révisez le contenu généré et modifier ou personnalisez-le selon vos besoins spécifiques
- Veillez que le contenu soit clair et facilement compréhensible
- Utilisez des graphiques ou images pour consolider le message de votre présentation, etc.
- Créez vos propres images ou illustration avec ChatGPT, soyez juste clair et concis pour obtenir l’image souhaitée.
Si la création d’une présentation prenait beaucoup de temps, ce n’est plus le cas aujourd’hui, grâce à ChatGPT. Cette IA est capable de créer un PowerPoint de qualité pour vous, tout ce que vous avez à faire, c’est de lui guider à l’aide de prompts. En suivant ces quelques conseils, je suis sûr que vous verrez la création de présentations sous un nouveau jour. Assurez-vous simplement que votre contenu soit riche et que vos éléments visuels ont de l’impact, et tout ira bien. Alors n’attendez plus, utilisez ChatGPT pour votre prochaine présentation et bénéficiez d’une qualité et d’une rapidité exceptionnelles !